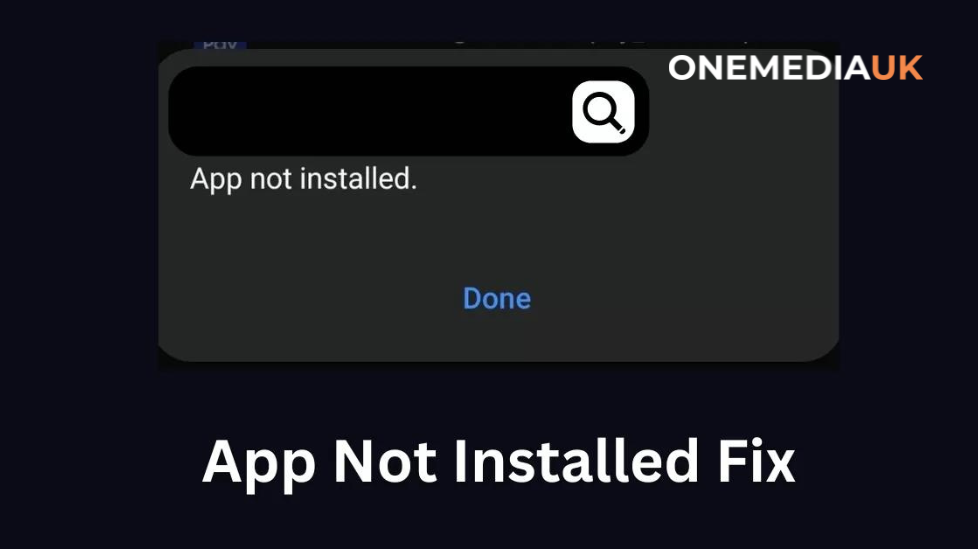
Are you encountering the frustrating “App Not Installed” error while trying to install an APK file on your Android device using the Downloader app? This issue is common among Android users, particularly when installing apps from sources outside of the Google Play Store. Fortunately, there are several effective troubleshooting steps you can take to resolve this problem and successfully install your desired app.

Table of Contents
Step 1: Check Your Device’s Storage Space
One of the most common causes of the “App Not Installed” error is insufficient storage space on your device. Before attempting to install any apps, ensure that your device has enough free storage.

- How to Check Storage:
- Navigate to
Settings > Storageon your device. - Review your available storage. If space is low, consider freeing up space by deleting unnecessary files, photos, or videos to make room for the new app.
Step 2: Verify the APK File Integrity
If you downloaded the APK file from an unreliable source, there’s a chance the file might be corrupted, leading to the “App Not Installed” error.
- How to Verify APK File:
- Delete the current APK file from your device.
- Download a fresh copy from a trusted and reliable source.
- Ensure the size of the new file matches the original file size to confirm its integrity.
Step 3: Enable Installation from Unknown Sources
By default, Android devices block installations from sources other than the Google Play Store for security reasons. To install an APK from the Downloader app, you’ll need to enable the option to install apps from unknown sources.
- How to Enable Unknown Sources:
- Go to
Settings > Apps & Notifications > Advanced > Special app access > Install unknown apps. - Find the Downloader app (or any app you’re using to download the APK) and toggle the option to allow installation from unknown sources.
Note: Ensure that Developer Options are enabled on your device, as this may be required to see the option to install from unknown sources.
Step 4: Clear Cache and Data for Downloader or Other Apps
Sometimes, cache or data stored in the Downloader app can cause issues with app installation.
- How to Clear Cache and Data:
- Navigate to
Settings > Apps > Downloader > Storage. - Tap on
Clear Cacheand thenClear Data. - After clearing the cache and data, restart the Downloader app and try the installation again.
Step 5: Restart Your Device in Safe Mode
The “App Not Installed” error could be due to conflicts with other third-party apps on your device. Restarting your device in Safe Mode temporarily disables these apps, allowing you to identify if they’re the cause of the issue.
- How to Restart in Safe Mode:
- Press and hold the power button on your device.
- When the power menu appears, press and hold the
Power Offoption until you see a prompt to restart in Safe Mode. - After entering Safe Mode, try installing the app again. If it installs successfully, you may have a conflicting app installed.
Step 6: Reinstall Downloader or Try an Alternative
If the issue persists, the Downloader app itself might be outdated or incompatible with your current Android version. Consider reinstalling the app or using a different downloader to complete the installation.
- Alternative Downloaders: Consider trying other downloader apps such as
ES File ExplorerorXender, which also support APK installations.
Conclusion
Encountering the “App Not Installed” error when using the Downloader app can be annoying, but it’s usually fixable with the right steps. By checking your device’s storage, verifying the APK file’s integrity, enabling installations from unknown sources, clearing app cache, or restarting in Safe Mode, you can often resolve the issue. If these steps don’t work, try reinstalling Downloader or switching to an alternative app. If the problem persists, it may be specific to the app you’re trying to install, and contacting the app developer for further assistance might be necessary.
Enjoy smooth and hassle-free installations on your Android device with these tips!







